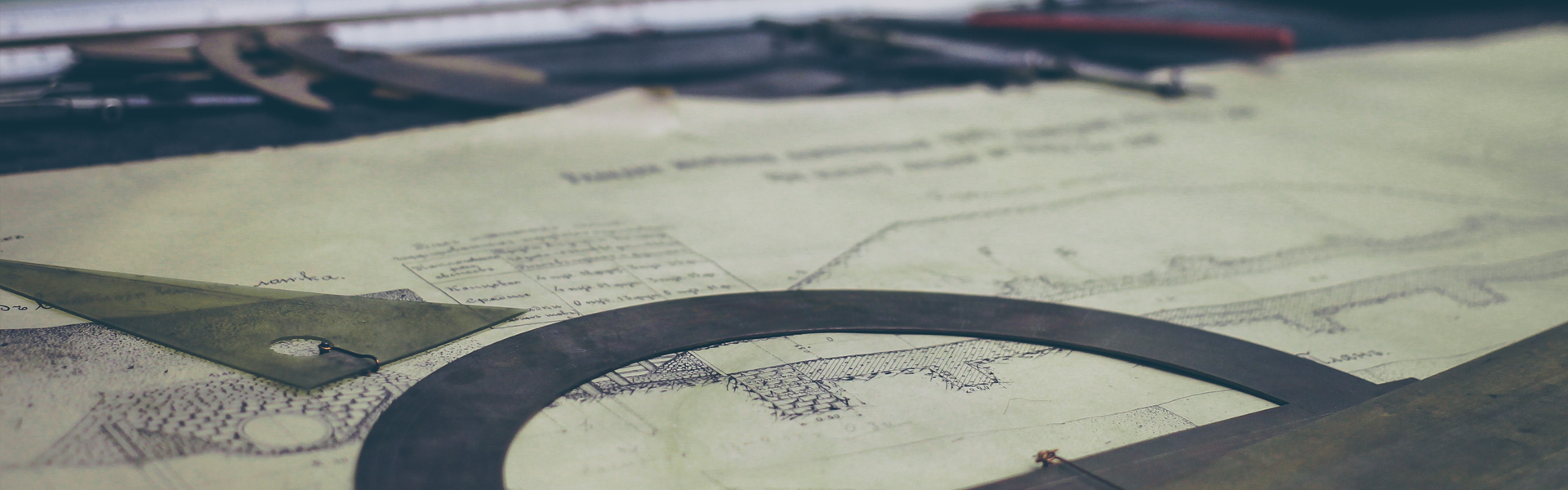컴퓨터 시간이 안맞을때 컴퓨터 시간 맞추기 및 컴퓨터시간 동기화 해보겠습니다.
▶ 서버시간 동기화 작업이 가능한가요?
본인이 서버시간 동기화 작업은 불가능하기 때문에 표준서버를 통해 동기화를 진행합니다.
▶ 컴퓨터 시간이 안맞을 때 어떻게 하나요?
특정 서버시간 동기화 작업을 통해 한국시간을 맞춰줍니다.
서버시간 동기화 작업은 윈도우7에서 진행되었음을 알려드립니다.
컴퓨터 시간이 자꾸 변경됩니다!
컴퓨터 시간이 자꾸 변경되거나 컴퓨터 시간이 안맞을때 상당히 짜증납니다. 컴퓨터 시간 맞추기가 제대로 진행되지 않을 경우 윈도우 업데이트가 되지 않을 수 있으며 그로인해 컴퓨터(데스크톱)에 문제가 발생할 수 있습니다.
컴퓨터 시간 오류를 해결하기 위해서는 컴퓨터 시간 동기화 작업을 통해 문제를 해결 할 수 있는데 모든 컴퓨터가 적용되는 것이 아니기 때문에 만약 컴퓨터 시간설정이 불가능한 경우 동기화 서버를 변경하여 문제를 해결합니다.
컴퓨터 시간 맞추기
컴퓨터 시간설정은 우측 하단 시계를 눌러 확인이 가능하다는 것은 누구나 아실겁니다.
인터넷 시간 설정 변경을 통하여 인터넷 시간 동기화 작업을 시도해 볼 수 있지만 100% 가능한 것은 아닙니다.
지금 업데이트를 눌렀을때 time.windows.com과 통기화 되었습니다 라는 메세지가 나올 경우 쉽게 업데이트가 가능하지만 그렇지 않은 경우가 있을때 변경해야 하는 현재 가능한 컴퓨터 시간 동기화 서버는 다음과 같습니다.
time2.kriss.re.kr
time.nist.gov
time-a.nist.gov
time-b.nist.gov
만약 컴퓨터 날짜 시간 오류가 자꾸 나오는 경우 메인보드 배터리 교체를 진행해야 합니다.
또한 컴퓨터 시간 맞추기가 제대로 되지 않고 년도가 4350년 이런식으로 나오는 경우 국가 및 언어옵션 추가 설정 탭을 통해 날자탭 달력 종류를 서기 단기 교체 작업을 진행하여 한국시간을 원래대로 돌릴 수 있습니다.
컴퓨터 시간 맞추기 및 컴퓨터 시간 동기화 작업을 해 보았습니다. 네이버 세계시간과 해당 컴퓨터 시간 동기화 간의 차이는 얼마나 있을까요? 한국 표준시 서버는 기본 윈도우 서버를 사용해도 무방하지만 작업이 진행되지 않을 경우에만 다른 서버를 이용해보시기 바랍니다.
'IT' 카테고리의 다른 글
| QR코드 스캔하는법 QR코드 스캐너 없이 가능합니다 (0) | 2017.02.18 |
|---|---|
| 네이버 TV캐스트 고화질 다운 크롬 확장프로그램으로 (0) | 2017.01.19 |
| 가성비 블루투스 이어폰 추천 LG전자 HBM-290 (0) | 2017.01.11 |
| 삼성페이 지원카드 모든 카드가 지원하진 않는다 (0) | 2017.01.05 |
| 즐겨찾기 가져오기 익스플로러 및 크롬 작업 방법 (0) | 2016.12.31 |