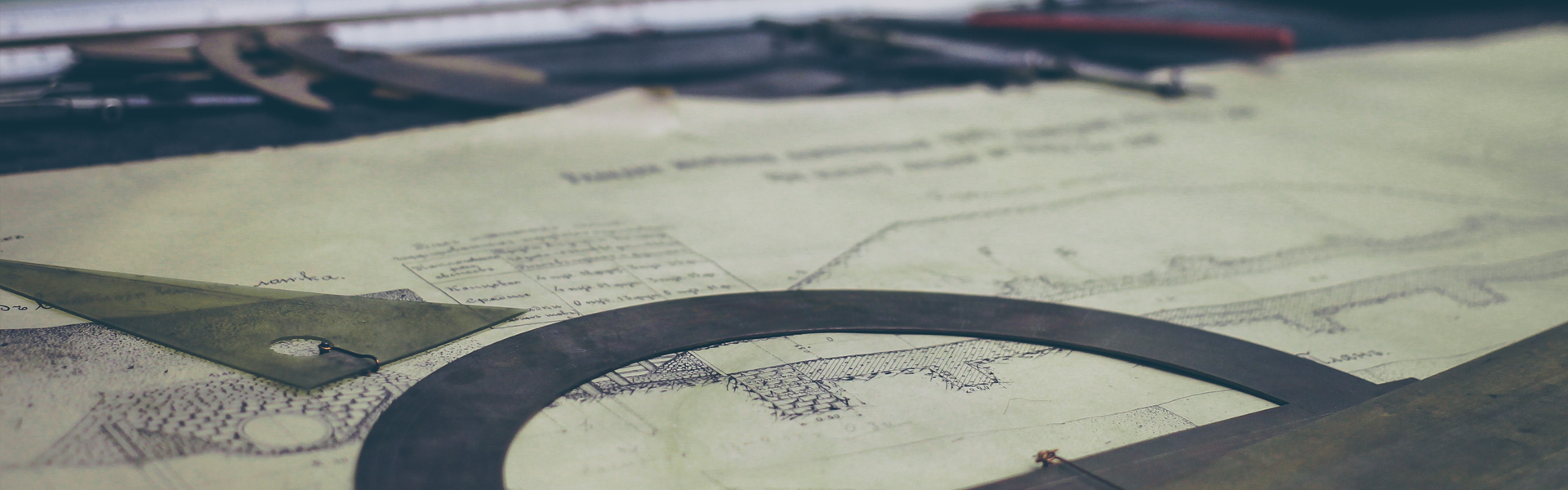컴퓨터를 조금이라도 아는 분들은 자신이 가진 컴퓨터의 사양을 쉽게 확인하실 수 있습니다. 하지만 컴퓨터를 잘 모르는 사람들은 내 컴퓨터의 사양이 얼마나 되는지 확인하기가 어려울 때가 있는데요
제가 쓰는 글은 컴퓨터를 잘 모르는 초보자들이 컴퓨터 사양을 확인하기 쉬운 방법을 알려드리므로 컴퓨터를 좀 한다 하시는 분들은 이 글을 별로 눈여겨보실 필요는 없습니다. 그럼 내 컴퓨터 사양보기 및 내 컴퓨터 사양보는법 간단하게 알아보도록 하겠습니다.
다이렉트X를 활용한 이용법
이 글은 윈도우7에서 작성되었음을 알려드립니다. 우선 시작의 실행부분에 dxdiag를 입력하도록 하겠습니다. 실행되어 나오는 첫화면에서 간단한 정보 몇가지를 볼 수 있습니다.
우선 운영체제 사용현황과 PC모델 그리고 CPU와 메모리 장착량 정도는 확인이 가능합니다. 하지만 이것만으로는 100% 모르기 때문에 그 다음항목들을 통해서 약간의 추가정보 획득이 가능합니다.
디스플레이 항목을 가보시면 그래픽카드의 장착여부를 알 수 있는데 현재 제 그래픽카드는 보드 내장형 그래픽카드를 사용했음을 알 수 있습니다.
참고로 디스플레이 항목에서는 지포스그래픽카드는 넘버링이 제대로 나오지만 라데온계열 그래픽카드는 넘버링이 제대로 나오지 않는 경우가 많습니다.
프로그램을 이용한 내 컴퓨터 사양 보는법
제가 사용한 프로그램은 CPU-Z 라는 프로그램입니다. 포털사이트 검색에 입력하면 쉽게 다운로드 받을 수 있는데요 실행을 하면 이렇게 다이렉트X 사양보다 약간 자세하게 나오고 있습니다.
메인보드는 무엇을 쓰는지 메모리는 용량이 얼마이며 어느정도 성능의 메모리를 쓰고 있는지 종류는 얼마인지 등등 자세하게 알 수 있습니다. 하지만 여기도 마찬가지로 그래픽카드 쪽은 라데온쪽 넘버링을 완벽하게 보여주지 못합니다.
이정도만 해도 내 컴퓨터 사양보기 방법은 어느정도 진행이 가능하시리라 생각합니다. 하지만 자기가 가진 성능이 어느정도인지는 아시는것 정도는 어느정도 공부가 필요한 법입니다. 오늘은 이정도선에서 끝내도록 하겠습니다.
'IT' 카테고리의 다른 글
| 삼성 사이드싱크 설치 및 이용방법 안내 (0) | 2016.12.17 |
|---|---|
| 컴퓨터 비프음 확인으로 고장증상 진단하기 (0) | 2016.11.10 |
| 이미지용량 줄이기 및 사진크기 줄이기 간단하게 해결하자 (0) | 2016.08.10 |
| 구글 애드센스 가입 상당히 까다로워졌습니다 (0) | 2016.08.04 |
| 포토샵 무료설치 방법 10분만 투자하세요 (0) | 2016.08.01 |